Установка Windows 7
 Установка Windows 7 Установка Windows 7 Ставим диск в привод ноутбука или ПК, на который собираетесь устанавливать Windows 7.
Настройка загрузки с DVD-диска в BIOS ноутбука или ПК
Чтобы
включить загрузку с DVD-диска, сначала нужно зайти в BIOS. Для этого
при включении ноутбука или ПК нужно нажать определенную клавишу. Как
правило, при загрузке внизу экрана указано какую кнопку нажать, чтобы
войти в BIOS. Чаще всего это F2, Del, Esc и другие. Как войти в BIOS
должно быть описано в инструкции к ноутбуку или ПК.
После входа в
BIOS нужно найти где настраивается порядок загрузки. Обычно эти
настройки размещены на вкладке BOOT, хотя на вашем ноутбуке или ПК они
могут быть и в другом меню BIOS. Для смены порядка загрузки обычно
используются кнопки F5/F6 или стрелочки. Как менять порядок загрузки
также должно быть указано в инструкции.
Устанавливаете ваш CD/DVD
привод на первое место в списке загрузки, сохраняете настройки и
выходите из BIOS. Обычно для этого нужно в BIOS найти пункт Save and
Exit Setup.
После сохранения настроек ноутбук перезагружается.
Установка Windows 7
При загрузке с диска должен появится такой экран:
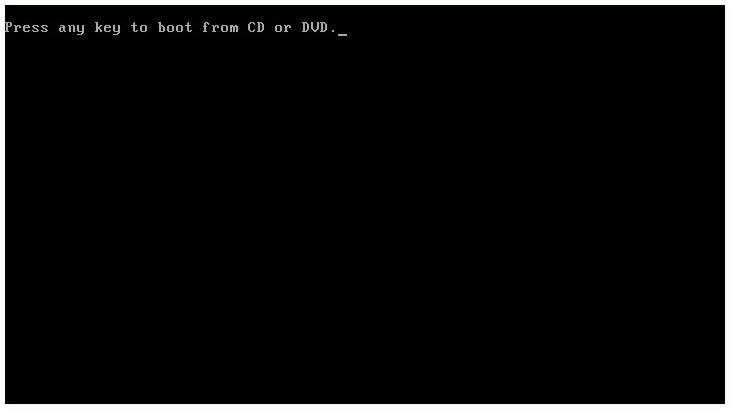 Установка Windows 7 Установка Windows 7
Жмем любую клавишу на клавиатуре.
Возможные
проблемы: если загрузка с диска не происходит, то сначала стоит
проверить стоит ли в BIOS загрузка с диска. Если загрузка с диска стоит,
а диск все равно не загружается, то стоит проверить загружается ли этот
диск на другом компьютере или ноутбуке. Там тоже должна стоять загрузка
с диска в BIOS. Если на другом компьютере диск загружается, то значит
проблема в самом диске (поцарапан, например) или все же в BIOS загрузка с
диска не стоит. Также стоит попробовать записать образ на другой диск.
Если и на другом компьютере не загружается, то значит диск не является
загрузочным. Нужно еще раз записать или попробовать другой дистрибутив
Windows 7.
Выбираем язык системы и нажимаем Далее:
 Установка Windows 7 Установка Windows 7
Для запуска установки нажимаем на кнопку Установить:
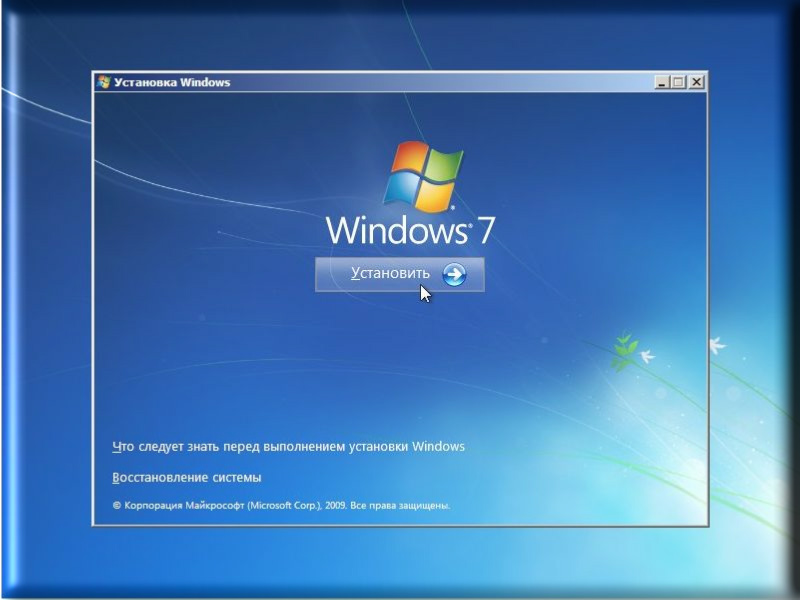 Установка Windows 7 Установка Windows 7
Важное
замечание: в этом окне есть пункт Восстановление системы. Если вам
необходимо восстановить Windows 7 или получить доступ к консоли
восстановления, то переходим по необходимой ссылке.
Выбираем
версию Windows 7. Следует выбирать ту, к которой у вас есть ключ. Она
указана на бумажке с ключом на днище ноутбука или коробке с диском. Ввод
серийного номера в Windows 7 перенесен на конец установки. Его можно не
вводить сразу, но на протяжении 30 дней ввести его придется в свойствах
Компьютера. 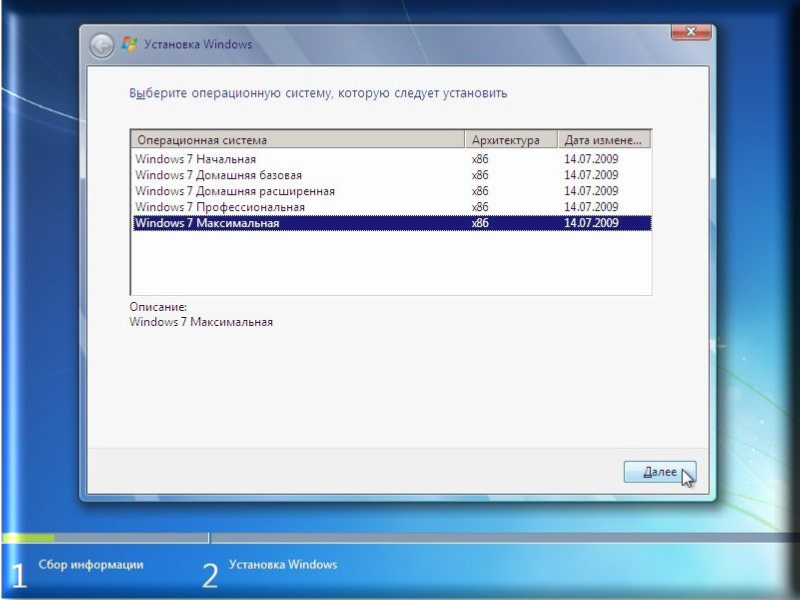 Выбираем версию Windows 7 Выбираем версию Windows 7
Соглашаемся с лицензионным соглашением и жмем Далее: 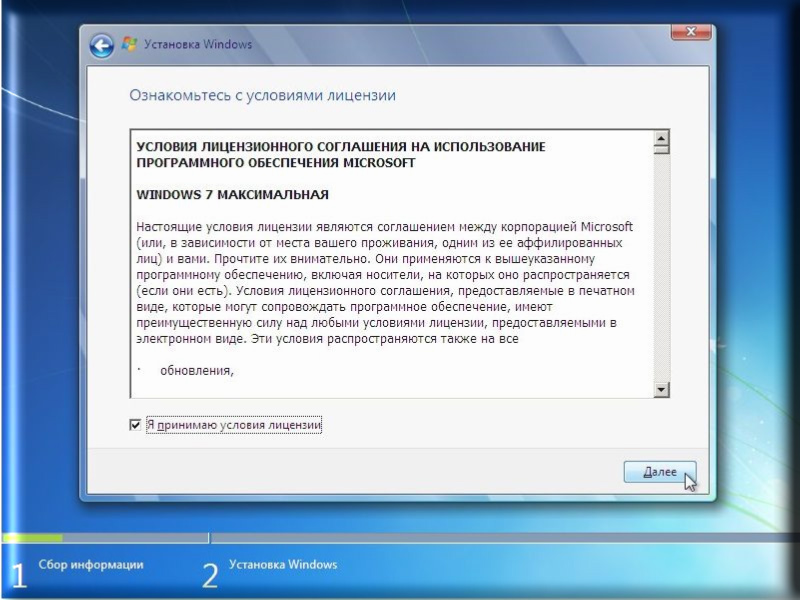 Выбираем версию Windows 7 Выбираем версию Windows 7
Важное
замечание: на данный момент существуют проблемы с обновлением Windows
Vista до Windows 7. Процесс установки в некоторых случаях может
зависать. Так что рекомендуется проводить установку Windows 7 с нуля или
полную установку по терминологии Microsoft. 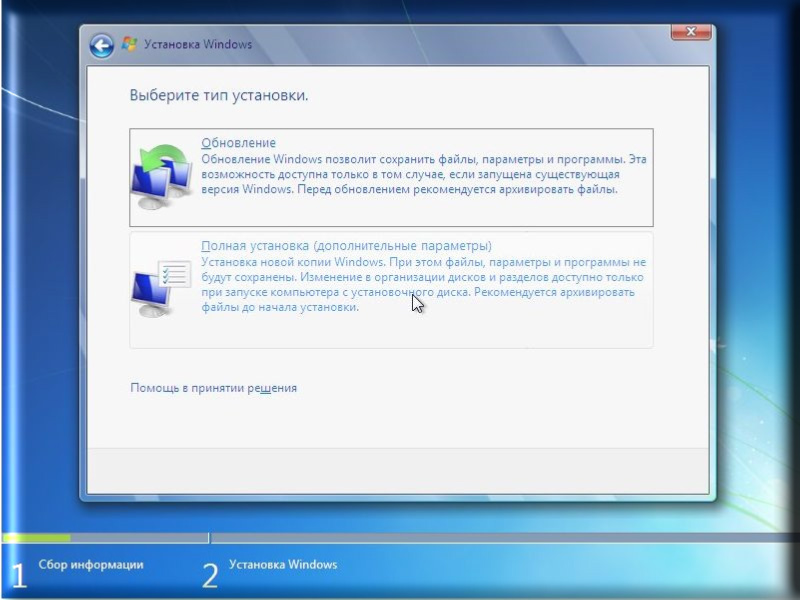 Windows 7 с нуля Windows 7 с нуля
Выбираем в меню пункт Полная установка:
Выбираем раздел, на который будете устанавливать Windows 7. 
Важное
замечание: на ноутбуках могут присутствовать один или несколько скрытых
разделов, которые служат для восстановления системы. На них Windows не
устанавливать!
В некоторых случаях установщик
Windows просит драйверы для винчестера или не хочет устанавливаться на
тот или иной раздел. Причиной такого поведения на самом деле является
некорректная с точки зрения Windows таблица разделов жесткого диска. Она
хранится в нулевом секторе винчестера в MBR. Таблица разделов может
хранить до 4 записей о разделах. Записи имеют примерно такое содержание:
с такого-то сектора по такой у нас такой-то раздел с таким-то типом.
Тип раздела — это по сути число от 0х00 до 0хff в шестнадцатеричной
форме записи. Для обычных NTFS-разделов тип равен 0х07, для скрытых
разделов он может быть равным 0х12, 0х27 и так далее. Поскольку записей
всего 4, то на одном жестком диске может находится до 4 основных
разделов или три основных и один расширенный. На расширенном разделе
может находится сколько угодно логических. Собственно, для обхода
ограничения в 4 раздела логические разделы и создавались. Также в
таблице разделов помечается раздел, с которого в первую очередь будет
производится загрузка. Он называется активным.
При установке
Windows 7 может создаваться еще один небольшой раздел на 100 Мб для
реализации функции BitLocker. Он создается как основной. Если на
винчестере ноутбука или компьютера уже есть три основных раздела и один
или несколько логических, то установиться Windows на такой винчестер не
сможет так как на одном винчестере не может находится четыре основных
раздела и один или несколько логических. Также Windows очень
привередлива к типу самих разделов и их структуре. Устанавливать лучше
всего на основной активный раздел. Часто из-за того, что Windows 7 «не
понравилась» структура разделов и возникает запрос драйверов для
винчестера. Также можно попробовать переключить в BIOS ноутбука или
компьютера режим работы SATA контроллера с AHCI (Extended mode и так
далее. Названия могут меняться) на IDE Mode (Compitability mode,
названия также могут менятся от одного BIOS к другому).
Нажимаем внизу на Настройки диска и кликаем на Форматировать:
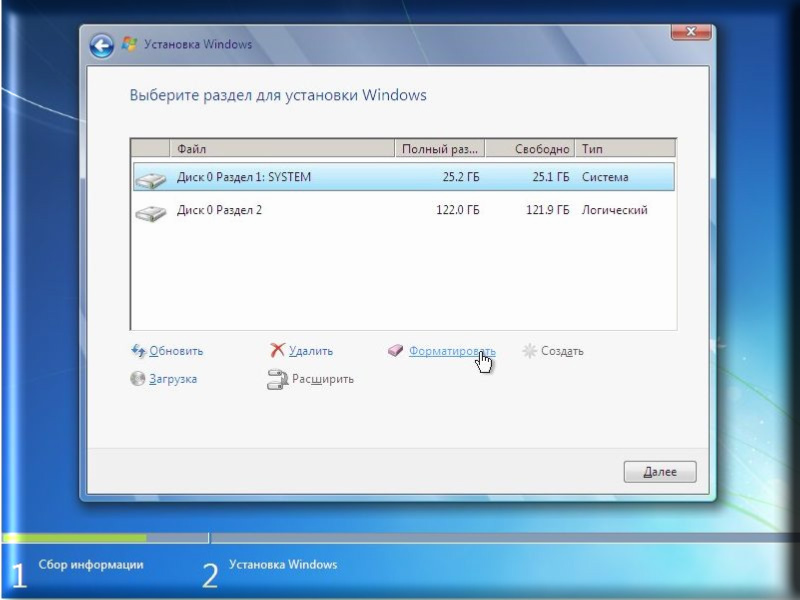 Полная установка Windows 7 Полная установка Windows 7
Установщик нас честно предупреждает, что все данные с раздела, который форматируете, будут удалены: 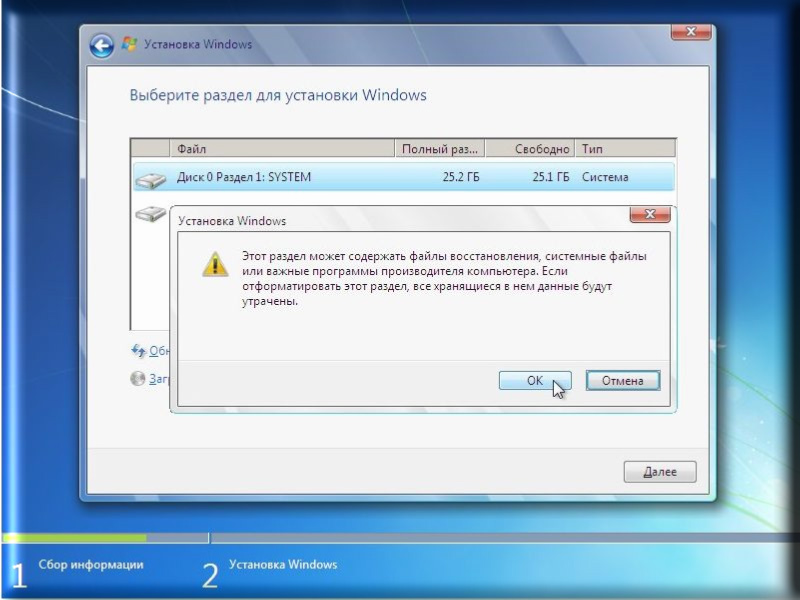 Полная установка Windows 7 Полная установка Windows 7
Когда форматирование закончится, нажимаем на кнопку Далее: 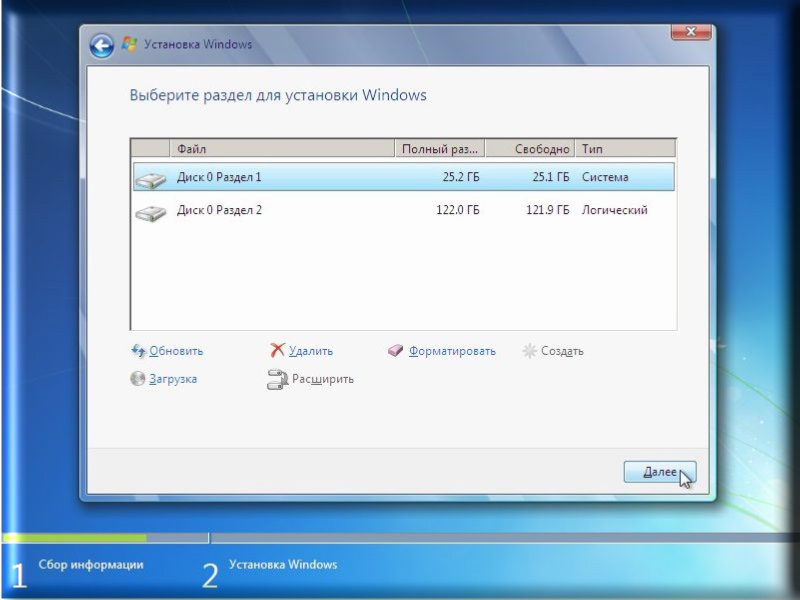 Полная установка Windows 7 Полная установка Windows 7
Ждем пока система установится: 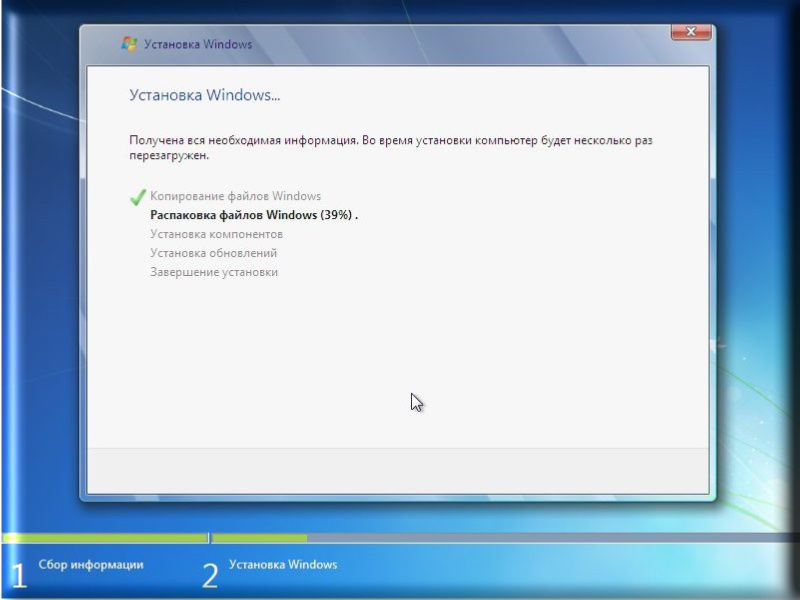 Установка Windows 7 Установка Windows 7
Когда система установится, вводим имя пользователя и имя ноутбука или ПК : 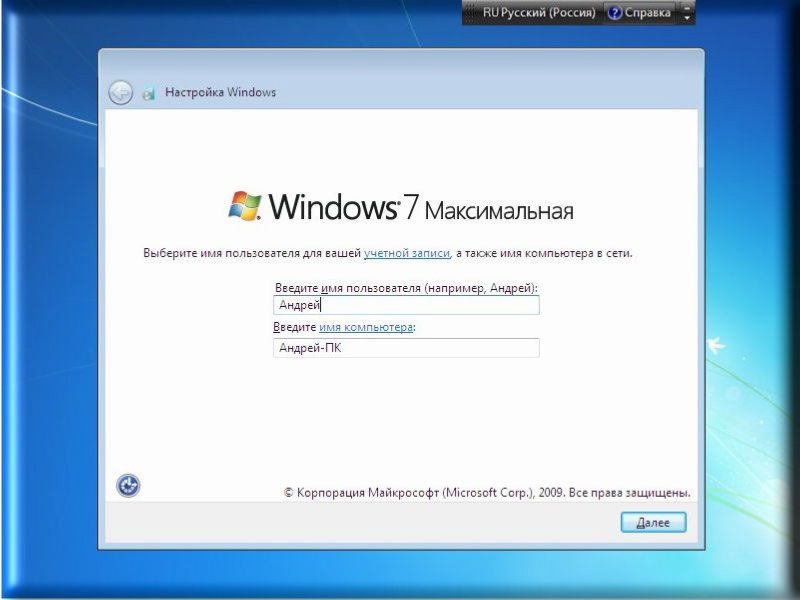 Настройка Windows 7 Настройка Windows 7
Вводим по желанию пароль и подсказку: 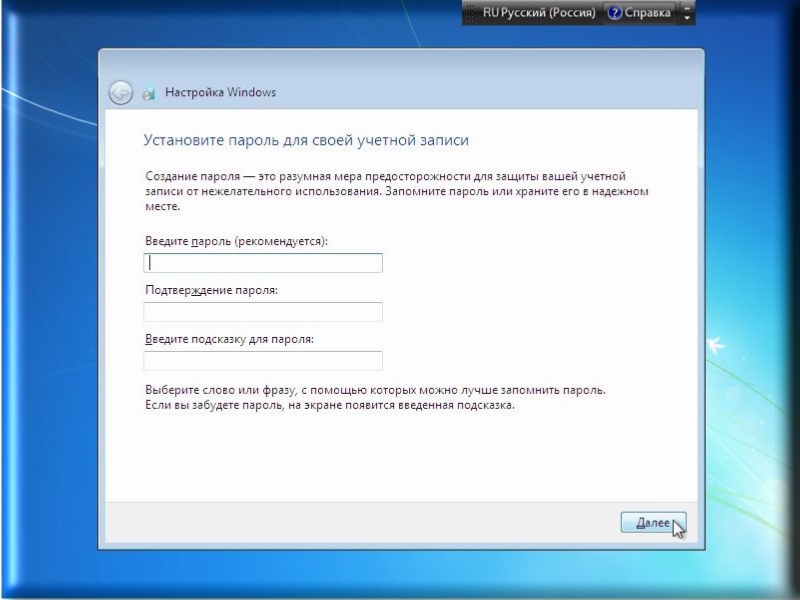 Настройка Windows 7 Настройка Windows 7
Вводим
серийный номер. Если вы покупали ноутбук с Windows 7, то он напечатан
на бумажке на днище ноутбука или на коробке с операционной системой. 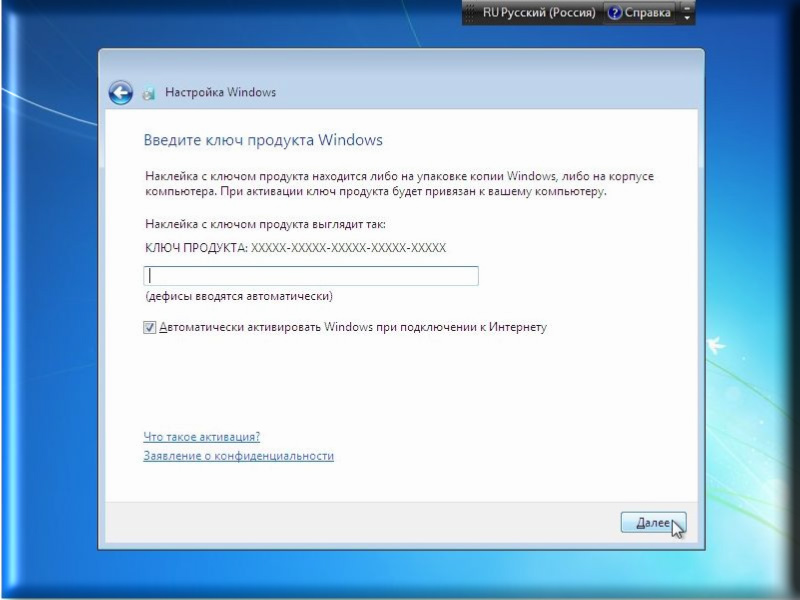 Настройка Windows 7 Настройка Windows 7
Указываем настройки безопасности: 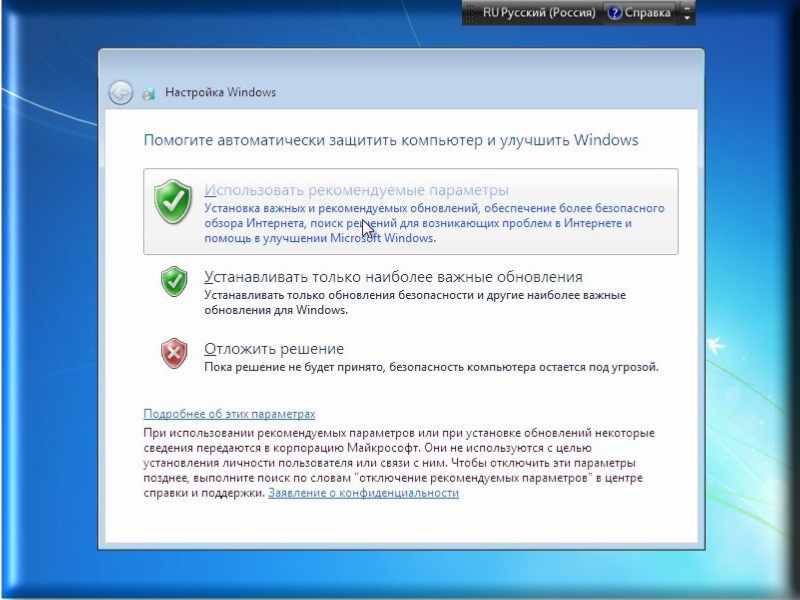 Настройка безопасности Windows 7 Настройка безопасности Windows 7
Указываем часовой пояс:
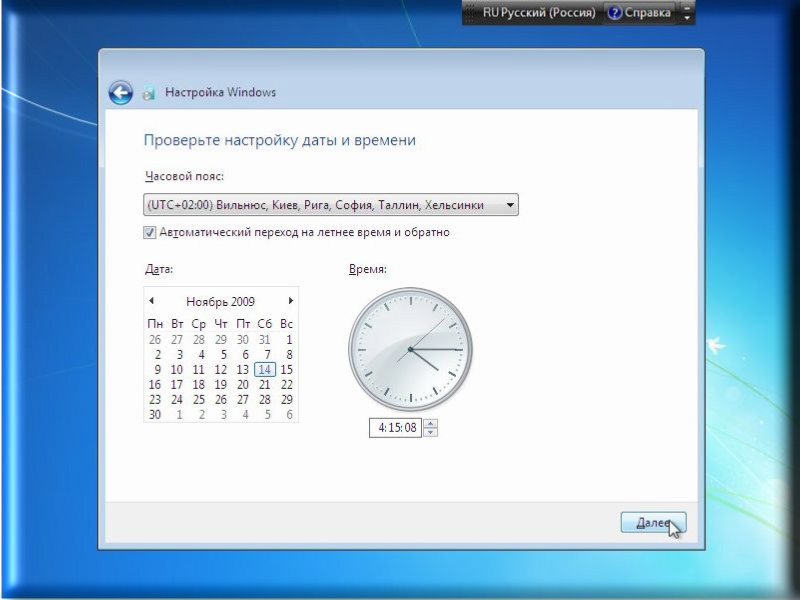 Настройка безопасности Windows 7 Настройка безопасности Windows 7
Если
ваш ноутбук или ПК подключен к сети и Windows содержит драйвер сетевой
карты, то система автоматически предложит указать тип сети: 
Вот и все.
Установка завершена.
Поиск и установка драйверов:
Большинство драйверов от Windows Vista совместимы и с Windows 7. Это
также касается и программ. Если что-то не будет устанавливаться, то
стоит попробовать установить драйвер вручную через Диспетчер
устройств.Если возникнут проблемы с установкой фирменных утилит для
ноутбука, то можно их запускать в режиме совместимости. Это делается
через свойства инсталлятора (Setup.exe обычно). Также стоит попробовать
запустить установку от имени Администратора. Такой пункт есть в
контекстном меню, которое вызывается правой кнопкой мышки.
| 


